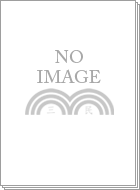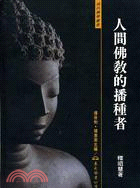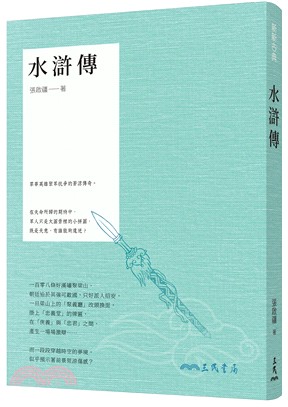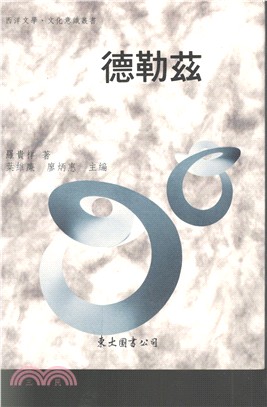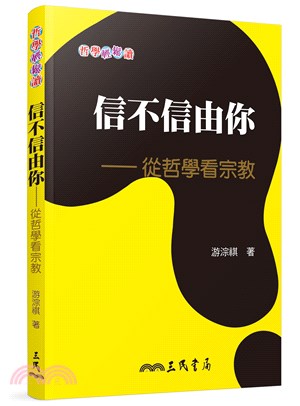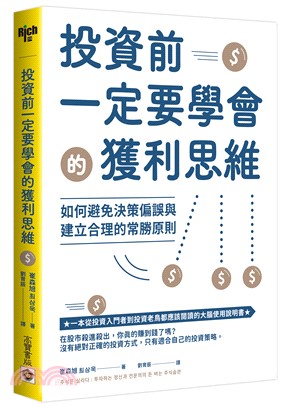商品簡介
從入門基礎到實務解說,
帶你展現超高效的雲端教學技能
【重點內容】
☛遠距教學必備利器 Google Meet
☛師生互動平台 Google Classroom
☛將文件、試算表和簡報融入教學
☛掌握雲端硬碟的管理與使用
☛利用 Google 日曆安排線上行程
COVID-19疫情之下,遠距教學成為常態,老師們除了要快速熟悉電腦的軟硬體設備外,還得兼顧學生的學習反應。Google 雲端平台所提供的應用軟體算是相當新進與完備!特別是 Google Meet:除了軟體免費之外,還擁有適用於各種裝置、具會議安全性、會議代碼不易破解、無須額外安裝軟體、畫面分享、資料傳輸加密等多項優點。因此 Google Meet 是疫情期間學校使用率最高的遠距教學工具。
本書依照使用 Google 雲端平台所必須學會的技能,將內容區分為七大篇。分別為「遠距教學必備利器 - Google Meet」、「師生互動平台 - Google Classroom」、「Google 文件應用」、「Google 簡報應用」、「Google 試算表應用」、「Google 表單應用」、「Google 教學的好幫手」,整體架構十分完整。此外為了提高閱讀性,編排上以實作為主,功能說明為輔,並加入步驟說明以及圖說,讓大家輕鬆掌握遠距教學時的必備技能。
【目標讀者】
・即將開始遠距教學的老師與學生
・想要在遠端工作上加強實務運用的上班族
・想要進一步了解如何活用 Google 雲端工具的人
目次
CHAPTER 01 認識 Google Meet 視訊會議
|1-1|Google Meet 特點
|1-2|進入 Google Meet 會議
1-2-1 檢查視訊╱音訊功能
1-2-2 Google Meet 會議發起方式
1-2-3 Google Meet 操作環境
1-2-4 複製與分享會議詳細資料
1-2-5 與會者加入會議
1-2-6 查看主辦人控制項
1-2-7 結束會議
|1-3|從 Google 日曆新增 Google Meet 會議
1-3-1 從日曆新增會議好處多
1-3-2 在 Google 日曆中安排會議
1-3-3 進入 Google Meet 會議
1-3-4 迅速開啟會議資料
|1-4|使用 Gmail 發起和參加視訊會議
1-4-1 由 Gmail 發起會議
1-4-2 由 Gmail 加入會議
|1-5|使用行動裝置發起或加入視訊會議
|1-6|Google Meet 會議操作技巧
1-6-1 事前準備工作 - 音訊╱視訊╱效果設定與檢查
1-6-2 接受與會者加入會議
1-6-3 顯示所有參與者
1-6-4 將自己固定在主畫面上
1-6-5 與所有參與者進行即時通訊
1-6-6 變更版面配置
1-6-7 剔除與會者加入會議
CHAPTER 02 教學畫面分享
|2-1|會議中分享你的整個畫面
2-1-1 立即分享你的整個畫面
2-1-2 停止共用
|2-2|會議中分享單個視窗
2-2-1 立即分享單個視窗
2-2-2 會議主持人和與會者視窗畫面說明
2-2-3 分享 PowerPoint 簡報放映技巧
|2-3|會議中以「分頁」分享畫面
2-3-1 使用「分頁」分享 YouTube 影片
2-3-2 使用「單個視窗」分享電腦上的影片
2-3-3 分享 Google 文件
|2-4|影音動畫分享技巧
2-4-1 善用雲端硬碟設定課程資料夾
2-4-2 上傳影片到個人的 YouTube 頻道
2-4-3 使用連結網址快速開啟影片
|2-5|會議前分享螢幕畫面
2-5-1 在標題投影片中加入背景音樂
2-5-2 停止分享,會議主持人加入會議
|2-6|主辦人允許所有人螢幕分享
CHAPTER 03 課堂分組討論
|3-1|由日曆建立分組討論
3-1-1 預先建立分組討論室
3-1-2 變更會議色彩
3-1-3 新增與複製會議連結資訊
3-1-4 參加與切換會議室
|3-2|使用擴充功能加入分組
3-2-1 將 Meet 分組加入至 Chrome
3-2-2 啟用 Meet 分組擴充功能
3-2-3 設定討論室格式與組數
3-2-4 設定教授的課程
3-2-5 選擇課程和分組組數
3-2-6 開始快樂上課
3-2-7 顯示學生狀態或討論室狀態
3-2-8 使用計時器計時
CHAPTER 04 使用 Jamboard 白板教學
|4-1|從 Google Meet 啟用白板
4-1-1 建立新白板
4-1-2 協同合作虛擬白板
4-1-3 從雲端硬碟中選取 Jamboard 檔案
|4-2|從 Jamboard 進行共用與分享
4-2-1 與他人共用編輯 Jamboard
4-2-2 建立副本與他人共用
4-2-3 在會議中分享 Jamboard 螢幕畫面
|4-3|Jamboard 工具的使用
4-3-1 新增白板與命名
4-3-2 變更背景
4-3-3 畫筆工具與清除
4-3-4 加入圖片
4-3-5 加入文字方塊
4-3-6 加入圖形
|4-4|下載 Jamboard 教材給學生
4-4-1 畫面儲存為圖片
4-2-2 畫面下載為 PDF
CHAPTER 05 主辦人錄製會議與課程內容
|5-1|使用 Screencastify 擷取螢幕畫面程式
5-1-1 新增 Screencastify 擴充功能
5-1-2 錄製 Jamboard 的教學內容
5-1-3 錄製 PowerPoint 教學影片
5-1-4 使用網路攝影機錄製畫面
5-1-5 錄製會議內容
|5-2|編修與輸出影片
5-2-1 修剪影片前後多餘處
5-2-2 影片分享到 Google Classroom
5-2-3 影片輸出成 mp4 格式
第2篇 師生互動平台 - Google Classroom
CHAPTER 06 在雲端教室建立課程
|6-1|建立與加入課程
6-1-1 登入 Classroom 雲端教室
6-1-2 老師建立新課程
6-1-3 複製╱貼上課程代碼或連結給學生
6-1-4 以學生身分加入課程
|6-2|課程管理與製作
6-2-1 設定課程封面
6-2-2 修改課程設定
6-2-3 邀請老師或學生加入課程
6-2-4 老師聯繫和查看個別學生
6-2-5 多門課程的切換
6-2-6 連結日曆安排線上教學
6-2-7 加入課程教材
6-2-8 與學生共用教材
CHAPTER 07 老師與學生互動技巧
|7-1|課程訊息公告
7-1-1 在課程中立即宣布事項
7-1-2 預排課程訊息發送時間
7-1-3 將重要公告置頂
|7-2|建立課堂作業與評分標準
7-2-1 老師建立作業
7-2-2 設計評分量表
7-2-3 查看作業繳交情況
7-2-4 學生繳交作業
7-2-5 老師查看與批改作業
7-2-6 老師發還作業
7-2-7 成績與作業統整理
|7-3|課程的封存與還原
7-3-1 封存課程
7-3-2 還原封存課程
第3篇 Google 文件應用
CHAPTER 08 Google 文件的教與學
|8-1|Google 文件基礎操作
8-1-1 建立 Google 新文件
8-1-2 介面基礎操作
8-1-3 善用「語音輸入」工具編撰教材
8-1-4 切換輸入法與插入標點符號
8-1-5 插入特殊字元與方程式
8-1-6 文字格式與段落設定
8-1-7 顯示文件大綱
8-1-8 Google 文件離線編輯
|8-2|師生間的文件互動
8-2-1 變更頁面尺寸與顏色
8-2-2 查看全螢幕文件
8-2-3 老師在會議中分享畫面
8-2-4 老師與學生共用文件
8-2-5 以電子郵件方式傳送給學生
8-2-6 文件列印
CHAPTER 09 文件中的物件使用技巧
|9-1|插入圖片素材
9-1-1 上傳電腦中的圖片
9-1-2 搜尋網路圖片
9-1-3 從雲端硬碟或相簿插入圖片
9-1-4 使用網址上傳圖片
|9-2|插入表格
9-2-1 文件中插入表格
9-2-2 儲存格插入技巧
9-2-3 儲存格的增加╱刪減
9-2-4 設定表格屬性
|9-3|插入繪圖
9-3-1 插入圖案與文字
9-3-2 複製與編修繪圖
9-3-3 文字藝術的應用
|9-4|取得更多的文件外掛程式
第4篇 Google 簡報應用
CHAPTER 10 Google 簡報的教與學
|10-1|Google 簡報基礎操作
10-1-1 管理你的簡報
10-1-2 建立 Google 新簡報
10-1-3 開啟現有的 PowerPoint 簡報
10-1-4 語音輸入演講備忘稿
|10-2|簡報教學技巧
10-2-1 從目前投影片開始播放簡報
10-2-2 從頭開始進行簡報
10-2-3 在會議中分享簡報畫面
10-2-4 會議中停止簡報共用
10-2-5 開啟雷射筆進行講解
10-2-6 以「簡報者檢視」模式進行教學
10-2-7 自動循環播放簡報
10-2-8 下載簡報內容給學生
10-2-9 為簡報建立副本
10-2-10 共用簡報
CHAPTER 11 主題式簡報輕鬆做
|11-1|動手做 Google 簡報
11-1-1 快速套用╱變更主題範本
11-1-2 新增╱變更投影片版面配置
11-1-3 變更文字格式
11-1-4 插入各類型物件及文字藝術
11-1-5 匯入 PowerPoint 投影片
|11-2|設定多媒體動態簡報
11-2-1 設定轉場切換
11-2-2 加入物件動畫效果
11-2-3 調整動畫先後順序
11-2-4 插入與播放影片
11-2-5 插入音訊
第5篇 Google 試算表應用
CHAPTER 12 試算表資料的輸入與編輯
|12-1|Google 試算表的基礎
12-1-1 建立 Google 試算表
12-1-2 工作環境簡介
12-1-3 儲存格輸入與編輯
12-1-4 插入與刪除
12-1-5 欄寛與列高
12-1-6 工作表基本操作
|12-2|美化試算表外觀
12-2-1 儲存格格式化
12-2-2 插入標題列
12-2-3 插入美美圖片
|12-3|檔案管理
12-3-1 自動儲存
12-3-2 離線編輯
12-3-3 建立副本
12-3-4 開始舊檔
12-3-5 工作表列印
CHAPTER 13 公式與函式的應用
|13-1|認識公式與函式
13-1-1 公式的形式
13-1-2 函式的輸入
13-1-3 函式的複製
13-1-4 常見的函式
|13-2|成績計算表
13-2-1 計算學生總成績
13-2-2 學生成績平均分數
|13-3|成績查詢表
13-3-1 VLOOKUP() 函式說明
13-3-2 建立成績查詢表
|13-4|計算合格與不合格人數
13-4-1 COUNTIF() 函式說明
13-4-2 顯示成績合格與不合格人數
第6篇 Google 表單應用
CHAPTER 14 表單的製作與回覆
|14-1|建立 Google 表單
14-1-1 表單的命名與儲存
14-1-2 新增表單問題 - 選擇題╱核取方塊╱下拉式選單
14-1-3 新增表單問題 - 簡答╱段落
14-1-4 編修表單問題
14-1-5 預覽表單內容
14-1-6 傳送前檢查表單設定
|14-2|傳送表單
14-2-1 使用電子郵件傳送表單
14-2-2 使用連結網址傳送表單
14-2-3 將表單嵌入 HTML
|14-3|列印紙本表單
|14-4|查看回覆的表單
14-4-1 批改考卷
14-4-2 查看摘要
14-4-3 將回覆結果轉為 Google 試算表
CHAPTER 15 表單的進階應用
|15-1|表單的視覺美化
15-1-1 新增分隔的區段
15-1-2 快速匯入之前的表單問題
15-1-3 為問題加入圖片
15-1-4 插入 YouTube 影片
15-1-5 自訂主題色彩和圖片
|15-2|測驗表單的優化
15-2-1 指定問題為必答
15-2-2 回應驗證的設定
15-2-3 隨機排列答案或問題順序
15-2-4 僅限定回覆一次
15-2-5 設定答案及指派配分
15-2-6 開始與停止測驗
第7篇 Google 教學的好幫手
CHAPTER 16 免費又安全的雲端硬碟 Google Drive
|16-1|雲端硬碟的特點
16-1-1 共用檔案協同合作編輯
16-1-2 連結雲端硬碟應用程式(App)
16-1-3 利用表單進行問卷調查
16-1-4 整合 Gmail 郵件服務
|16-2|雲端硬碟的管理與使用
16-2-1 查看雲端硬碟使用量
16-2-3 上傳檔案╱資料夾
16-2-3 用顏色區隔重要資料夾
16-2-4 預覽與開啟檔案
16-2-5 下載檔案至電腦
16-2-6 刪除╱救回誤刪檔案
16-2-7 分享與共用雲端資料
CHAPTER 17 Google 日曆的行程管理
|17-1|安排教學課程
17-1-1 新增日曆活動
17-1-2 建立週期性活動
17-1-3 編修╱刪除活動
17-1-4 以色彩標示活動類別
|17-2|日曆進階應用
17-2-1 新增活動邀請對象
17-2-2 回應活動參與情況
17-2-3 與他人共用日曆
主題書展
更多主題書展
更多書展本週66折
您曾經瀏覽過的商品
購物須知
為了保護您的權益,「三民網路書店」提供會員七日商品鑑賞期(收到商品為起始日)。
若要辦理退貨,請在商品鑑賞期內寄回,且商品必須是全新狀態與完整包裝(商品、附件、發票、隨貨贈品等)否則恕不接受退貨。